
Among these, the very first character identifies whether the item is a file or directory the following nine characters identify the permissions the final character indicates whether the item carries extended attributes.

In Unix file permissions, the permission set comprises eleven characters. Here’s a primer to get you familiar with alphabetic and numeric permission representations. However, once you’re familiar with it, you can take advantage of the granular control over permissions that it offers to change permissions of files and directories efficiently. It requires familiarity with Terminal commands and an understanding of the alphabetic and numeric representation (or octal permission notations) of file permissions to be used effectively. Unlike Finder, using the Terminal to change file and directory permissions is a little complex. Change File Permissions on Mac Using Terminal If you’ve accidentally messed up some permissions, you can undo them by clicking on the action pop-up menu (or three-dot menu) button and hitting Revert changes. Hereafter, you can set permission settings by following the above steps.Īs soon as you’re done setting permissions, click on the lock icon again to lock permission modification, and close the Info window. Once added, select it from the user menu and click the Select button. In the next dialog box, give a username and password, and tap Create Account.
Split screen in mac finder undo plus#
If you want to set permissions for a new user on your Mac that’s not listed under Sharing & Permissions, click the plus button and tap on New Person. Depending on which class’ privileges you want to modify, select it under Name, tap on the arrow button adjacent to it in the Privilege tab, and select a permission type from the pop-up menu.
Split screen in mac finder undo password#
Tap on the padlock icon in the bottom right and enter the admin password to unlock access to permission modifications.In the Info window, scroll down to the bottom to the Sharing & Permissions section to see who has what privileges.Right-click on a file/directory and select the Get Info option from the context menu to get a list of all the accounts and user groups on your Mac with their privilege category.Open Finder and navigate to the file or directory whose permission you want to modify.Do note, however, that you need to be the system administrator to be able to change the file permissions for different users on your system. Now, once you have an idea about these permissions, you can proceed with the steps below to set file permissions on Mac using Finder. No access: Blocks complete access to the file or directory.Write only (Drop Box): Allows a user to only save items to the Drop Box, which is a folder inside the Public folder.
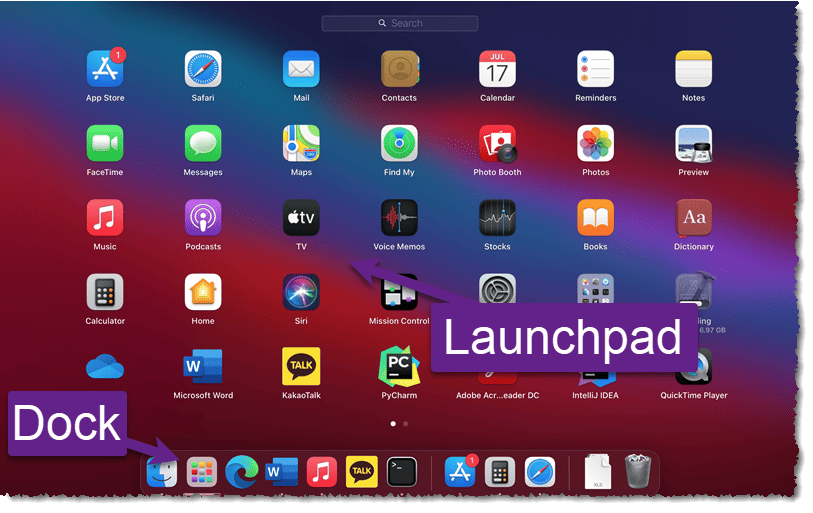
Read only: Allows a user to open a file or directory but not make any changes to it.Read & Write: Allows a user to open a file or directory and modify it.Here’s a breakdown of the different file and directory permissions on Mac and how they work in Finder: So if you’re new to macOS and aren’t comfortable using the Terminal, you can modify permissions with Finder. Change File Permissions on Mac Using Finderįinder offers one of the easiest ways to change file and directory permissions (or folder permissions) on Mac. Now, depending on whether you prefer the GUI (Graphical User Interface) or the CLI (Command Line Interface), you can either use Finder or Terminal to change file permissions on Mac.

Of these, the user class is the creator/owner of a file, whereas the group represents a set of different users on a system that share the same privileges, and the others refers to users that are neither the owner nor a member of any group. MacOS allows you to manage these permissions for three classes on your Mac, namely user, group, and others. When set for directories, it enables access to a directory’s content (subdirectories and files) and provides the search functionality to access a file’s content - granted the file also has the read permission.


 0 kommentar(er)
0 kommentar(er)
