

- #Pycharm anaconda how to#
- #Pycharm anaconda license key#
- #Pycharm anaconda install#
- #Pycharm anaconda update#
- #Pycharm anaconda professional#
MORE INFO: Configuring available packages and configuring Anaconda environment. The P圜harm IDE is now set up to use Anaconda. P圜harm supports creating virtual environments for Python with conda. Typically this directory is ~/anaconda/bin/python.Īfter you have added Anaconda, you will see it displayed in the list of Python Interpreters, along with the other packages that were installed with it. Using P圜harm P圜harm is an IDE that integrates with IPython Notebook, has an interactive Python console, and supports Anaconda as well as multiple scientific packages. and navigate to the directory in which you installed Anaconda Python. If the Anaconda Python path is not listed, select Local. Click on the + sign to add Anaconda to the Python Interpreters list. There are multiple methods to access the Preferences Window, including selecting Preferences within the P圜harm file menu or by clicking the Preferences icon in the top icon bar.Īfter the Preferences window is open, navigate to Project Interpreter -> Python Interpreters.

Use P圜harm’s Preferences to set it to use Anaconda.
#Pycharm anaconda update#
If any part of this is outdated, please let me know so I can update it. Below is some documentation I pulled from the Wayback Machine (for some reason Anaconda removed their documentation on integrating with Pycharm). The good news is that p圜harm supports anoconda.
#Pycharm anaconda how to#
In the next module of this tutorial, we will learn how to configure P圜harm.P圜harm is a IDE, anaconda is a set of libraries (a distribution).
#Pycharm anaconda install#
In this module of P圜harm tutorial, we have seen how to install P圜harm in Windows, Linux, Ubuntu, and MacOS. Now, as you have completed the P圜harm installation, you can create a project and start using P圜harm. After this step, press on Start using P圜harm to get started with P圜harm Step 6: Now, you can add featured plugins for your editor. Step 5: After selecting the UI theme, set the path Step 4: After that, you will get an option to select a UI theme. Select the custom location as /Applications.Step 3: To initiate P圜harm installation, write the below command: $sudo /Volumes/P圜harm\ CE/P圜harm\ CE.app/Contents/MacOS/pycharm Step 2: Mount the downloaded file to the volumes directory using the following command: $ hdiutil mount Downloads/pycharm-community-2017.3.1.dmg Step 1: Download P圜harm from the official website of JetBrains Step 10: After these steps, click on the Install button as above to start the installation process Step 9: Now, you have to select the Start Menu folder, or you can leave it as default
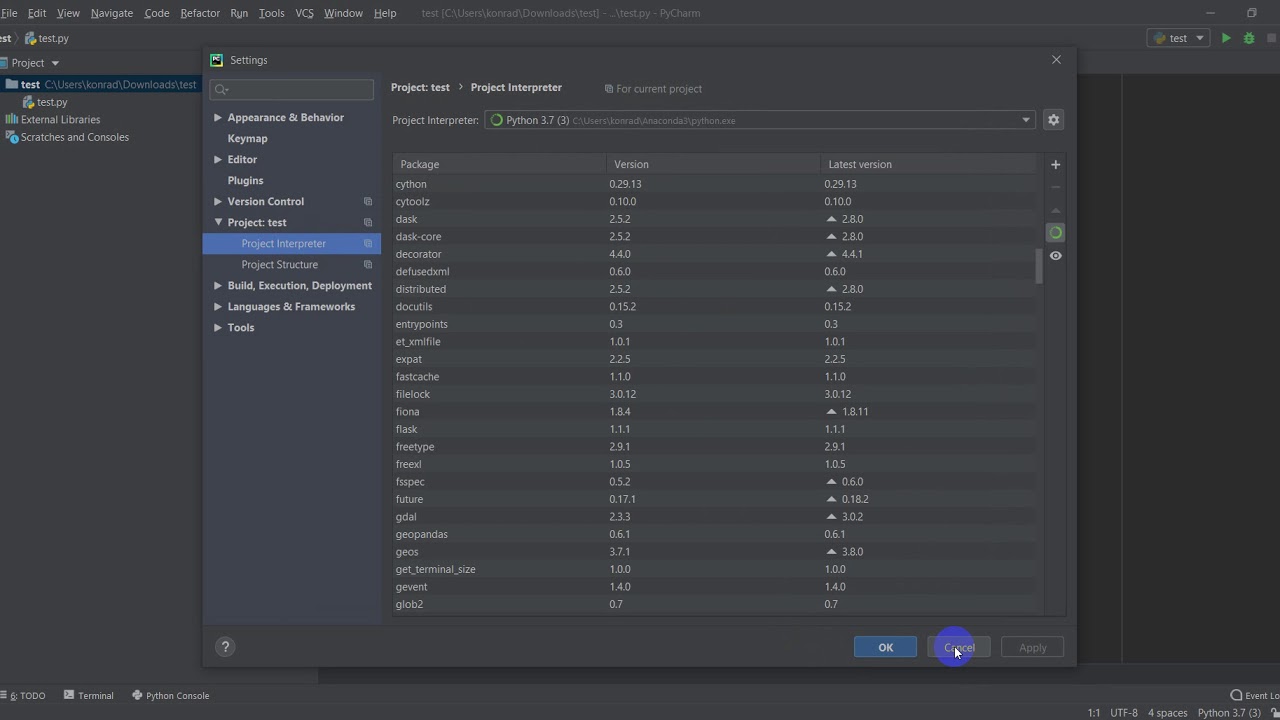
Step 8: In the next step, you can set the Installation Options as per requirements, and then, click on the Next button to proceed Note: You can either select a folder for the installation location or retain the default path. Step 7: After clicking on Next, first, a window for setting up the installation location will appear. Step 6: When the following window appears, click on Next and the installation process will start Step 5: After downloading the file, click on it
#Pycharm anaconda professional#
Note: If you are interested to work with the Professional version, then you can download the Professional version and avail a free trial. Step 3: After that, you will see the below window with two options, Professional and Community Step 1: To download P圜harm, visit the official website of JetBrains: Download P圜harm In this blog, we will see the installation of the Community version that includes enough features to help us write efficient programs. The Community version, on the other hand, is open-source without any subscription charge.
#Pycharm anaconda license key#
You have to buy a license key for it after your free trial period is over. The Professional version is a paid tool and comes with a free trial. Once you do that, you can see the setup in progress as in the below screenshot: Click on ‘Run’ to continue the installation process After that, a security dialog box will appear as shown below. Step 3: Click on ‘Download Python 3.8.1’ or the latest version available Step 1: Go to Step 2: Select ‘Downloads’ from the toolbar


 0 kommentar(er)
0 kommentar(er)
